How To Upload A Logic Project To Google Drive
Indonesian (Bahasa Indonesia) translation past Yosef Andreas (you tin too view the original English article)
Google Drive mengizinkanmu mengakses dokumen, spreadsheet, presentasi, dan gambar dalam akun Googlemu dari mana saja. Namun bagaimana dengan file, foto, video, dan bahkan PDF lamamu? Bagaimana kamu mengirimkan Google Docs ke seseorang yang tidak menggunakan Google Drive?
Dalam tutorial ini, saya akan menunjukkanmu bagaimana melakukan import file dan folder ke dalam Google Drive, termasuk jenis file yang tidak didukung. Kamu juga akan belajar bagaimana melakukan export file dari Google Drive dan menerbitkannya ke web.
Manfaat Berkerja Dengan Google Drive



Sebagai seorang pelaku bisnis kecil, kamu mungkin bertanya-tanya tentang Google Drive. Apakah itu tool terbaik untuk kebutuhanmu?
Pertama-tama kamu perlu mengerti apakah Google Bulldoze itu. Pada dasarnya, itu merupakan sebuah layanan penyimpanan berbasis cloud yang juga mencakup paket office Google, Chiliad Suite.
Aplikasi G Suite office mencakup Calendar, Docs, Bulldoze, Sheets, Slides, dan banyak lagi. Sebagai seorang pemilik bisnis kecil, ada beberapa keuntungan yang sangat nyata dalam menggunakan Google Drive. Berikut hanya sebagian kecilnya saja:
- Harga - Pada tingkatan paling mendasar, Google Drive itu gratis. Saat ini itu termasuk full penyimpanan 15 GB.
- Kolaborasi - Karena itu berbasis cloud, kamu dapat dengan mudah memberikan akses klien dan kolega ke filemu.
- Akses - Kamu dapat mengakses filemu dari mesin manapun yang menggunakan sistem operasi apapun. Yang kamu butuhkan hanya akses cyberspace. Cukup log in ke dalam akun Googlemu.
- Dapat dibandingkan - part tool Google Drive dapat dibandingkan dengan paket software office lainnya.
Pelajari lebih lanjut tentang bagaimana berkerja dengan produk-produk Thousand Suite dalam department Sumber pada akhir artikel ini.
Import Dan Export Dokumen Dalam Google Drive (Video)
Sekarang mari pelajari bagaimana melakukan import dan export dalam Google Drive dimulai dengan screencast singkat ini:
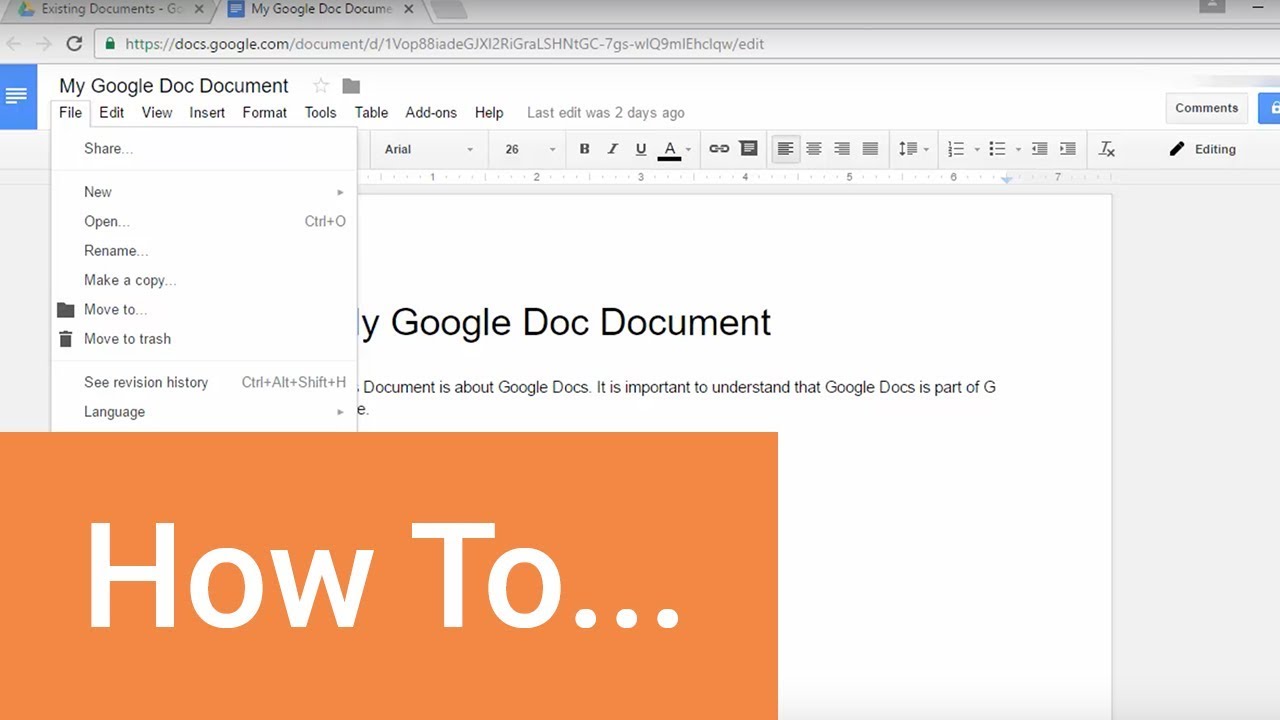
Atau ikuti langkah-langkah tertulis di bawah untuk instruksi yang komprehensif dalam melakukan import dan consign file di Google Drive, juga bagaimana menerbitkan dokumenmu ke web.
Import File Ke Google Drive
Ada beberapa cara mudah untuk melakukan import file yang didukung ke Google Drive, termasuk menarik dokumen dari desktop dan mengupload secara langsung dalam Google Drive. Jenis-jenis file yang didukung termasuk:
- Untuk Dokumen: HTML, RTF, Doc, DOCX, ODT, PDF, TXT
- Untuk Spreadsheets: CSV, HTML, ODS, PDF, XLS, TXT (hanya untuk sebuah canvas tunggal)
- Untuk Presentasi: PDF, PPTX, TXT
- Untuk Gambar: PNG, JPEG, SVG, PDF
Tidak semua jenis file didukung. Misalnya mengupload file .notebook, akan berkerja secara berbeda.
1. Metode Drag and Drop
Untuk melakukan import file yang didukung dari desktop, buka Google Drive. Jika kamu ingin mengupload dokumen ke sebuah folder spesifik, buka folder itu sebelum memulai import.
Langkah 1
Perkecil jendela Google Drive sehingga area desktop yang mengandung file dapat terlihat. Lalu, klik pada file dan tarik itu dari desktop ke dalam Google Drive.
.jpg)
.jpg)
.jpg)
Akhirnya, sebuah status bar akan terbuka pada kanan bawah jendelamu, menunjukkan progres upload.
Langkah 2
Ketika proses upload lengkap, file akan muncul dalam Google Drivemu.
.jpg)
.jpg)
.jpg)
Kamu dapat melihat bahwa upload sukses dalam dua tempat: kotak status di bagian kanan bawah dan filenya akan terdaftar dalam daftar foldermu.
Langkah 3
Untuk memilih format file akan dibuka, dobel klik pada nama file dalam Google Drive. File membuka. Klik pada panah pointer di sebelah Open with Google Sheets pada bagian ruang tenah getar. Sebuah carte du jour drop-downwardly muncul dengan pilihan konversi file.
.jpg)
.jpg)
.jpg)
Klik nama format file untuk membuka file dengan aplikasi itu.
2.Mengupload Langsung Dalam Google Bulldoze
Jika file yang ingin kamu upload tidak berada di desktopmu, kamu juga dapat melakukan import secara langsung dari jendela Google Drive.
Langkah 1
Klik tombol New dalam Google Drive. Sebuah carte drop-down muncul.
.jpg)
.jpg)
.jpg)
Langkah 2
Setelah kamu memilih Upload files, sebuah jendela browser akan membuka. Cari lokasi file yang ingin kamu upload ke Google Drive dan pilih Open.
.jpg)
.jpg)
.jpg)
Sebuah status bar akan membuka pada sisi kanan bawah jendelamu, menunjukkan progress upload. Ketika proses upload lengkap, file akan muncul dalam Google Drivemu.
3. Mengupload Sebuah File Yang Tidak Didukung
Google Bulldoze tidak mendukung semua jenis file. Jika jenis filemu tidak didukung, itu berarti bahwa file tidak dapat dikonversi ke sebuah Google Doc, dan tidak dapat dilihat dalam Google Medico viewer. Bagaimana pun juga, file yang tidak didukung dapat disimpan di Google Drive dalam format aslinya, dan dibuka menggunakan ekstensi pihak ketiga atau aplikasi lokal. Sebagai sebuah contoh, saya akan menunjukkanmu bagaimana mengupload sebuah file .epub, yang mana merupakan sebuah file ebook.
Langkah 1
Gunakan baik cara di atas untuk melakukan import file ke dalam Google Drive, atau melakukan drag and driblet untuk mengupload secara langsung ke dalam Google Bulldoze.
Setelah proses upload selesai, file akan ada di dalam Google Drive. Itu akan tampil dengan sebuah icon Google Drive; bagaimana pun juga, kamu tidak akan dapat melihatnya. Kamu akan menerima sebuah pesan eror No preview available.
.jpg)
.jpg)
.jpg)
Langkah 2
Jika kamu pada sebuah komputer yang mendukung jenis file itu, pada layar di atas klik Download untuk mendownload file secara lokal, dan file akan membuka dalam aplikasi yang sesuai.
Mengimpor Folder Ke Dalam Google Drive
Jika kamu memiliki banyak file untuk diupload ke Google Drive sekaligus, kamu dapat melakukan import sebagai keseluruhan binder semudah mengimpor file tunggal. Sama seperti file individu, kamu dapat melakukan import folder dengan metode drag and drop atau dengan mengimpornya langsung melalui Google Drive. Bagaimana pun juga, mengimpor binder tidak didukung jika kamu menggunakan browser Firefox.
1. Metode Drag and Drop
Langkah 1
Untuk melakukan import sebuah folder dari desktop, buka Google Drive. Perkecil jendela Google Drive sehingga expanse desktop yang mengandung file dapat terlihat. Kemudian, klik kanan pada file dan tarik itu dari desktop ke dalam Google Drive.
.jpg)
.jpg)
.jpg)
Langkah two
Sebuah status bar akan membuka pada sisi kanan bawah jendelamu, menunjukkan progress upload. Ketika proses upload selesai, folder akan muncul dalam Google Drive.
.jpg)
.jpg)
.jpg)
Ketika proses upload selesai, folder akan muncul dalam Google Drive.
2. Mengimpor Sebuah Folder Langsung Dalam Google Drive
Langkah 1
Klik tombol New dalam Google Bulldoze. Kamu akan diminta untuk memilih apakah kamu mengupload sebuah file atau sebuah folder.
.jpg)
.jpg)
.jpg)
Pilih Folder upload. Sebuah jendela browser muncul.
.jpg)
.jpg)
.jpg)
Langkah 2
Klik pada binder yang ingin kamu download. Klik Select Folder. Sebuah jendela status akan muncul dalam pojok kanan bawah.
.jpg)
.jpg)
.jpg)
Terakhir, sebuah status bar akan membuka pada sisi kanan bawah jendelamu, menunjukkan progres upload. Ketika upload selesai, folder akan tampil dalam Google Drive.
Mengekspor File Dari Google Drive
Terkadang perlu untuk mengganti Google Docs ke sebuah format yang berbeda, entah untuk mengirimkan sebuah file kepada seseorang yang tidak menggunakan Google Drive atau untuk menerbitkan sebuah dokumen pada web.
Jika kamu ingin mengirimkan sebuah Google Doc ke seseorang yang tidak menggunakan Google Bulldoze, kamu akan perlu melakukan export file, atau menyimpannya menggunakan sebuah ekstensi file yang berbeda sehingga mereka dapat membukanya.
ane. Mengekspor Sebagai Ekstensi File Yang Berbeda
Langkah one
Buka file yang ingin kamu consign sebuah ekstensi file yang berbeda. Pilih File, kemudian pilih Download equally. Sebuah card akan membuka di sebelah kaan yang akan membiarkanmu memilih jenis ekstensi file dokumen apa yang ingin kamu download untuk dikirimkan ke orang lain.
.jpg)
.jpg)
.jpg)
Jenis ekstensi file yang tersedia adalah:
- Google Docs: .docx, .odt, .rtf, .pdf, .txt, .html, and .epub
- Google Slides: .pptx, .pdf, .svg, .jpg, .png, and .txt
- Google Sheets: .xslx, .ods, .csv, .tsv, .pdf, and .html
- Google Drawings: pdf, .svg, .jpg, .png
Langkah 2
Pilih ekstensi file dokumen apa yang ingin kamu simpan.
Dokumen akan mendownload dalam ekstensi fle yang dipilih. Sekarang kamu dapat mengirim email atau menyimpan file baru itu dalam sebuah USB bulldoze untuk dikirimkan ke orang lain.
ii. Mengekspor Sebuah Dokumen Ke Spider web
Kamu dapat melakukan export sebuah Google Doc ke web dengan menyimpannya sebagai sebuah .pdf atau ekstensi file yang lain dan mengupload file ke websitemu. Bagaimana pun juga, Google Docs memiliki sebuah fitur yang ampuh yang menunjukkan dokumenmu live, yang berarti setiap perubahan yang kamu buat pada dokumen setelah mengekpornya ke web dengan tampilan versi website dokumen itu.
Langkah 1
Buka file yang ingin kamu export ke sebuah website. Pilih File, lalu pilih Publish to the Web.
.jpg)
.jpg)
.jpg)
Langkah 2
Jendela popup Publish to the web muncul.
.jpg)
.jpg)
.jpg)
Klik Publish.
Langkah three
Sebuah jendela popup menampilkan pertanyaan apakah kamu yakin.
.jpg)
.jpg)
.jpg)
Klik Ok.
Langkah 4
Jendela Publish to the spider web tampil, yang mencakup sebuah link ke konten yang diterbitkan. Ada juga pilihan untuk membagikan link melalui media sosial.
.jpg)
.jpg)
.jpg)
Kontenmu telah ditayangkan.
Langkah 5
Kamu dapat menentukan apakah konten yang diterbitkan itu otomatis memperbarui ketika kamu mengubahnya.
Dalam jendela Publish to Web klik panah di kiri Published Content and Settings. Gambar seperti di bawah ini akan tampil.
.jpg)
.jpg)
.jpg)
Untuk menerbitkan dokumen kembali secara otomatis ketika kamu memperbaharuinya, pastikan checkbox di-klik.
Untuk berhenti menerbitkan dokumen ke web, klik tombol Stop publishing. Jika kamu mengklik tombol Cease publishing, popup di bawah akan tampil.
.jpg)
.jpg)
.jpg)
Jika kamu ingin berhenti menerbitkan dokumen ke spider web, klik OK. Sebuah kotak dialog konfirmasi tampil menginformasikanmu bahwa dokumen tidak diterbitkan ke web.
Kesimpulan
Mengimpor file dan folder dari hard drive ke Google Docs memberikanmu kemampuan untuk mengakses dokumen dari manapun kamu memiliki koneksi net.
Kamu dapat memilih untuk menjaga file dalam format aslinya dan menggunakan Google Drive sebagai penyimpanan, atau kamu dapat mengkonversi filemu ke Google Docs sehingga kamu dapat mengeditnya dari manapun juga. FIle yang tidak didukung dapat diupload ke Google Drive, namun tidak akan dikonversi.
Jika kamu telah menggunakan Google Bulldoze, namun kamu perlu mengirimkan sebuah dokumen ke seseorang yang tidak menggunakan Google Drive, kamu mungkin perlu mendownload dokumen dan menyimpannya menggunakan ekstensi file yang berbeda. Kamu dapat juga melakukan export Google Doc ke sebuah website, yang akan memperbaharui dokumen pada website saat kamu membuat perubahan pada dokumen aslinya.
Jika kamu memiliki pertanyaan atau komentar tentang import dan export file ke Google Drive, tinggalkan itu di bagian bawah artikel ini.
Sumber-Sumber Tambahan
Berikut juga satu tip terakhir. Apakah kamu tahu kamu dapat memadukan Google Bulldoze ke dalam website atau blog WordPress? Plugin Use-your-Drive mengijinkanmu untuk melihat, mendownload, menghapus, dan menamai ulang file dan folder secara langsung dari sebuah halaman WordPress. Kamu dapat menggunakan Employ-your-Drive sebagai sebuah browser file, galeri gambar, atau pemutar audio atau video.

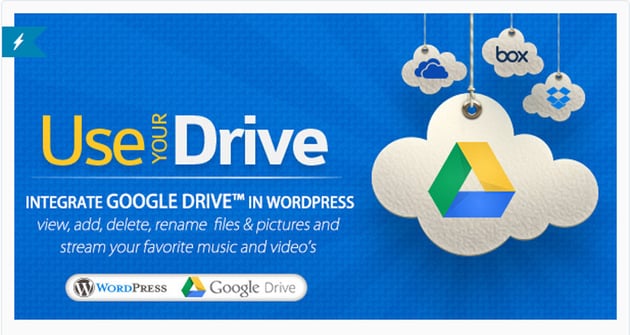

Untuk mempelajari lebih lanjut tentang Google Drive, review tutorial Envato Tuts+ berikut ini:
Catatan Editorial: Post ini diterbitkan pertama kali tahun 2014. Itu telah direvisi secara komprehensif oleh staf kami untuk membuatnya terkini, akurat dan termutakhir—dengan bimbingan khusus dari Laura Spencer.
Source: https://business.tutsplus.com/id/articles/how-to-import-and-export-documents-in-google-drive--cms-20930
Posted by: christensenfactiong.blogspot.com

0 Response to "How To Upload A Logic Project To Google Drive"
Post a Comment